All New Software
Tracktion, (pronounced traction), is a new software DAW from Raw Material
Software in the U.K. It's for recording audio and MIDI in the most direct
and intuitive way within a single GUI page. Mackie has assumed
worldwide distribution and marketing efforts for Tracktion and will
be bundling it along with the Spike XD-2 USB 24/96k Audio/MIDI Interface.
Additionally, it can be used with the new Onyx consoles.
At $80 MSRP, Tracktion is an alternative for the person not quite ready
to commit kilo bucks to software/hardware systems like Pro Tools or
Steinberg's Nuendo or Cubase SX. Tracktion is compatible with Windows
98, 2000, ME and XP (P3 chip at least 500mHz) and Mac OSX 10.2 or higher.
Tracktion supports VST 2.0 and ReWire protocols as well as ASIO and
DirectSound audio devices on the PC and CoreAudio on the MAC. I had
the opportunity to download and take Tracktion (ver 1.5.0.254) for a
test drive on my garden-variety HP PC that uses a Celeron chip at 800mHz
with 512MB of RAM and running Windows XP Pro and a two-input/output
Intel soundcard running Microsoft's GS Wavetable SW Synth.
Standard Install
Tracktion is sold as a download only and it installed using a company
supplied registration number like any other software. There is also
a demo you can download at: https://my.mackie.com/products/tracktion/demo.asp. You
should get the demo that includes a few pre-recorded songs to grab a
collection of samples you can use in your own compositions. The pre-recorded
songs come ready to play depending on your computer's power.
However my computer didn't play them without glitching. I understand,
at this time, Raw Material is readying a set of demo songs with far
less effects and/or track count that'll fly even on the oldest and slowest
of machines. Tracktion's aim is to get you making music from the moment
you install. Tracktion is only limited by the power and speed of your
particular machine and your soundcard, which should include and play
General MIDI sounds.
I also think it important for your computer to have Internet Explorer
(or any other browser) - clicking on the Help button in Tracktion takes
you right to a very helpful Quick Start Guide arranged on a local, mini
Web site.
All Business All Organized
Tracktion constantly reserves precious CPU resources in a variety of
ways. One way is the somewhat austere-looking (compared to say Digital
Performer) screen interface does not rely on Windows-style pull-downs
etc. and consists of just three pages: Settings, Projects, and the main
or Edit page. All three of these windows have a great, common architectural
feature that uses a specially reserved space at the bottom center of
each page I'll call the "contextual window." Whenever you click on certain
sections or feature within any of these three pages, a complete dossier
of that section's options and settings is displayed in this window--cool
beans!
Other DAW programs use multiple pull-down menus do accomplish this and
leave it to you to remember which pull-down to drill into to change
what you want. This method is better because it also alerts you to many
options and sub features you may never discover otherwise.
Settings Page
The Settings page takes care of: audio I/O, ASIO setup, monitoring modes,
MIDI devices, VST Plug-in management, miscellaneous internal settings
like cache size or levels of undo, and Key Mapping--where every key of
your QWERTY keyboard and nearly every possible CTRL+ command performs
a sub function.
Projects Page
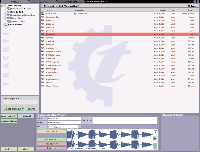 The
Projects page comes up first when you launch Tracktion. Projects has
a folder tree design on the left side and shows all song session files
or Projects (in Tracktion parlance) along with their associated audio
clips on the right side. Audio clips from any project can be made available
to any other project by putting them in the Library folder.
The
Projects page comes up first when you launch Tracktion. Projects has
a folder tree design on the left side and shows all song session files
or Projects (in Tracktion parlance) along with their associated audio
clips on the right side. Audio clips from any project can be made available
to any other project by putting them in the Library folder.
I liked this feature for using a signature snare drum sample for two
or three different songs without making a separate audio copy for each
song. The Projects page also organizes all audio and provides a "finder"
for lost or orphaned audio files.
Tracktion will import digital audio of any bit depth or sample rate
and make it fly within your song--an important consideration if you like
to construct audio 'pastiche' from disparate audio clips at different
rates and word lengths. Later on, audio files can be compressed losslessly
for archival using built-in FLAC compression. You can also data compress
your audio using Ogg-Vorbis compression for small files (with some quality
loss) and better for exchange over the Internet.
Double-clicking on an audio file in the folder plays it immediately
and shows its waveform and all clip Meta data in the contextual window
at the bottom of this page. You can assemble a collection of clips in
the clipboard area for either a new "edit," (more Tracktion-speak for
a new version of a song) using the same audio or for a new project that
might use audio clips from many other sources. Once you have either
picked a Project or made a new one, double clicking on its file opens
it in the Edit page.
Edit Page
The Edit page is the main page where all sequencing, playback, recording,
editing, mixing, file exportation--everything is done. There is no separate
audio mixer page. Like most DAWs, audio clips are presented as a vertical
stack of tracks starting from beginning to end from left to right. A
familiar moving cursor line, analogous to a tape recorder playback head,
shows you where you are in your song.
At the top of the screen, there is a time line indicating your current
position in the song in your choice of either bar numbers or time code.
Also at the top of the screen is a very helpful single line "help" window.
Tracktion has an extensive set of big help pop up windows that nearly
cover the working area when they're triggered so I elected to turn these
off and rely on the top help window.
Effects Are Called Filters
Any track can be either a MIDI track, a sequence of audio clips, or
contiguous audio like a lead vocal. You'll know by an icon at the far
left of the track. Each of these tracks has a complete mixer channel
at the right side where (by default) you get a VU meter, pan/level fader,
and a mute/solo button "filters."
Filters? This mixer channel, graphically represented as a chain of processors,
is where you can insert anywhere in any order processors, effects, VSTi
synths, or samplers all called "filters" in Tracktion lingo. Inserting,
disabling, removing filters is handled brilliantly--you just click New
Filter, drag towards the track and up pops your VST folder of plugs
and you pick and drag to the channel in the exact order you want them
to work.
Or use the Racks button to assemble a group of filters (called Rack
Filters), connect them together in anyway you like with little virtual
patch cables, save it to the VST folder and insert it like any other
single filter. Very handy! Traction comes with its own set of processors:
four-band EQ, reverb, delay, chorus, pitch shifter, compressor/limiter,
and low/high pass filter but the program also found my own collection
of VST effects and they worked just fine too.
You can save a little CPU resources (like I did) by removing the VU
meter and the Fader filters--the track plays at full volume which I found
fine for things like kicks and lead vocals. You can also save CPU by
setting up auxiliary sends to send to common effects like reverbs or
a delay by using a Rack Filter and a stereo return track. This is a
cool little inside trick I didn't find in the manual and not hard to
learn.
Making music in Tracktion is straight-ahead once you master the system's
methodology (so true for any sequencer). You assign MIDI channels to
the instruments listed in the Setting folders and play.
There is also a Sampler module you can insert like a filter and assign
and play, any audio clips in your computer (including the ones that
came with the demo tracks), to specific keys and ranges on a small MIDI
keyboard that comes up in the contextual window or from your external
MIDI keyboard. So, depending on your computer's horsepower, you can
have any number of these samplers running at the same time.
Recording audio is the same, just enable a track by sliding the audio
icon towards it, make sure you've routed an audio input to it in the
Settings page, click record and you'll automatically get the click track
and start making "red" across that track. You can record stereo pairs
or mono tracks.
In the Session
I quickly built a new track from audio clips that came with the demos.
There is a normal learning curve when it comes to copying and pasting
clips down a song. Clicking on any clip will give you a complete editing
menu in the contextual window space of tasks possible--some having quick
keys already set up. You can drag and drop clips on the "grid" and then
adjust their timing individually if you require.
Tracktion does things on a "clip by clip" basis. So any clip can be
changed in length, pitch, volume and any of the VST effects can be applied
to just single, isolated clips. I could phase one cymbal crash clip
and reverb the next crash clip all on the same track. This is all in
addition to insert effects you can place on the entire cymbal track.
Clip by clip editing can get you the most interesting productions going
quickly because it is all so visual.
Another way Tracktion conserves CPU resources is the "freeze" function
where any track or tracks can be frozen in their current state. This
process "bounces to disk" those track(s) to your hard drive as an audio
recording.
The catch is you can unfreeze later if you want to make changes. I liked
this function as a way to extend my modest computer's power however
freezing also freezes the mixer settings of the track as well so there
was no way to change the track's level or even mute it while it is frozen.
Too bad since freezing/unfreezing (on my 800 mHz computer) takes time
and breaks creative flow. It would be better to have this function without
affecting the mixer section. I'd also like to see the ability to freeze
one set of track(s) and unfreeze others in one operation.
Automation Too!
In a small "A" box next to each track's mixer, I selected what parameters
I wanted to automate, be it volume, panning, any effect parameter etc.
or just dragged that box on to that track's appropriate filter. I then
clicked on a special Automation record button and the song played and
recorded my every move of that filter's parameter. That's it until you
undo or change the moves, they'll continue to always playback.
Lastly, when you've recorded, assembled, and mixed your song to perfection
you can burn a CD directly from the Edit page. You can put any filter
or pre-configured filter rack on the master stereo fader and then automate
a fade. You can choose Export > create audio file and render a stereo
recording of your edit as an audio .wav file that shows up back in the
Projects page—ready to be burn with any CD burner program. You have
options like normalization and remove silence at the beginning and end.
Totally slick!
Surprise Package
Tracktion was a surprise package for me. After a bumpy start and as
I got used to the program's different architecture and nomenclature,
I was off to making music and most importantly having fun! For the novice
and any computer, Tracktion is a great way to get into the whole world
of computer recording and editing in a modern new way.
Check out: www.rawmaterialsoftware.com